Vous êtes en train de créer votre appartement ou votre maison sur Sweet Home 3D et vous bloquez pour dessiner un mur arrondi ? Voici en tutoriel les astuces simples pour gérer les murs avec des courbes entre le dessin et l’intégration d’une porte ou fenêtre.
Créer un nouveau mur arrondi
Lors de la création de vos murs :
- Cliquez une première fois au point de départ du mur que vous souhaitez arrondir.
- Cliquez une deuxième fois à l’emplacement du point d’arrivée du mur en maintenant la touche Ctrl (ou Alt sous Mac).
- Relâchez la touche puis déplacez le curseur pour modifier le secteur angulaire.
- Lorsque que le mur présente la courbe souhaitée, cliquez une troisième fois.
- Continuez ensuite le dessin de vos murs de manière classique en répétant l’opération si besoin.
Courber un mur droit déjà existant
Autres cas de figure, vous avez déjà dessiné les murs de votre logement et vous souhaitez revenir sur l’un d’eux pour le courber. Rien de plus simple pour cela :
- Avec l’outil de sélection d’objet (flèche noire), double-cliquez sur le mur que vous souhaitez arrondir.
- Dans la fenêtre « Modifier murs », valorisez le secteur angulaire (en degré), sachant que la valeur 180° forme un demi-cercle (en dessous cela forme une courbe, au-dessus cela agrandi et ferme davantage le cercle.
- Validez en cliquant sur le bouton « OK».
- Répétez l’opération pour ajuster l’arrondi de votre mur; si l’arrondi se fait du mauvais côté, appliquez alors une valeur négative (par exemple -90 °).
Intégrer une fenêtre ou une porte dans un mur arrondi
Une fois que vous avez votre mur arrondi, vous voulez peut-être lui ajouter une fenêtre ou une porte ?

Utilisez les outils en ligne pour sélectionner les offres personnalisées en profitant des meilleurs prix pour votre construction, vos travaux, vos crédits et assurances.
> Constructeurs> Artisans> Banques> AssurancesÇa se corse un petit peu mais je vais vous aider étape par étape 😉 Voici le didacticiel pour le faire avec une fenêtre, ce sera la même chose avec une porte :
- Il vous faut dans un premier temps importer l’objet « Boite invisible » pour faire le trou dans le mur :
- Télécharger le fichier invisibleBox.obj.
- Dans le menu « Meubles », cliquer sur Importer meuble… », puis sur le bouton « Choisir modèle » pour sélectionner le fichier invisibleBox.obj dans le dossier de destination du téléchargement et validez en cliquant sur « Ouvrir ».
- Cliquez une première fois sur « Continuer » pour valider le choix du modèle 3D (l’aperçu n’est pas disponible puisque que le modèle est transparent).
- Cliquez une deuxième fois sur « Continuer » pour valider les vues du modèle par défaut (les vues ne sont pas disponibles puisque que le modèle est transparent).
- Renommez le meuble en « Trou dans le mur », cochez la case « Ajouter au catalogue », sélectionnez la catégorie « Portes et fenêtres », cochez la case « Porte ou fenêtre » puis cliquez sur « Continuer ».
- Cliquez enfin sur « Terminer » pour valider l’importation du meuble.
- Importez le meuble « Trou dans le mur » sur un mur droit pour commencer (celui-ci s’intègre au mur) puis ajustez sa taille (Largeur, Hauteur et Elévation) aux dimensions de la fenêtre à mettre.
- Importez la fenêtre souhaitée et superposez-la au trou dans le mur : même position et taille ; aidez-vous de la liste des objets pour sélectionner correctement le meuble souhaité (trou et fenêtre) et l’alignement des objets (dans le menu « Meubles » après avoir sélectionné les 2 objets.
- Modifiez maintenant la profondeur du trou dans le mur pour qu’il soit 2 à 3 fois plus épais que la fenêtre qui doit rester centrée.
- Sélectionnez le trou dans le mur et la fenêtre en maintenant la touche Ctrl (ou Alt sous Mac) depuis la liste des objets pour plus de facilité, puis sélectionnez « Grouper le mobilier» dans le menu « Meubles » (accessible également en faisant un clic droit depuis les objets sélectionnés).
- Le trou dans le mur ainsi que la fenêtre se retrouvent liés, il ne vous reste plus qu’à déplacer l’ensemble sur votre mur arrondi. Attention la fenêtre ne collera pas automatiquement au mur (comme c’est le cas pour un mur droit), vous devrez être précis pour positionner correctement la fenêtre. Si vous sentez que le mur arrondi « mange » un peu la fenêtre, augmentez la profondeur du trou dans le mur pour corriger cet effet.
- Si vous avez plusieurs fenêtres à ajouter comme cela, gagnez du temps en dupliquant votre groupe trou dans mur + fenêtre (copier / coller) puis en ajustant sa position et ses dimensions si besoin.
Voilà vous savez à peu près tout ce qu’il faut savoir pour ajouter / modifier un mur arrondi dans Sweet Home 3D et lui ajouter une fenêtre ou une porte. J’espère que ce premier tutoriel vous aura été utile. N’hésitez pas à apporter vos remarques dans les commentaires ci-dessous !

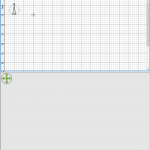
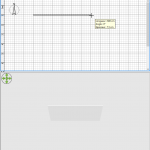
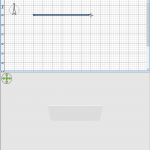
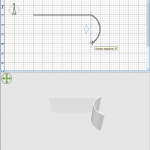
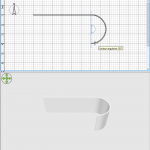
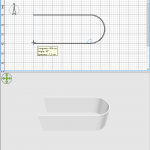
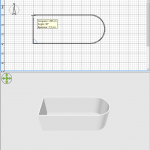
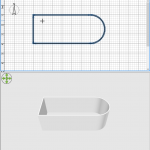
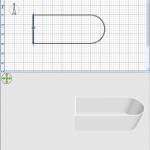
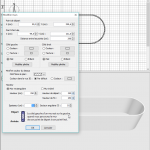
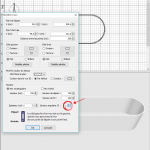
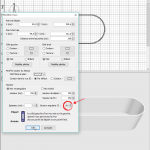
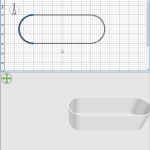
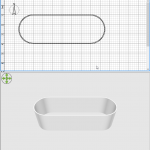
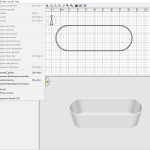
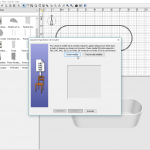
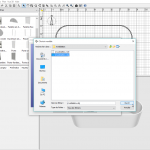
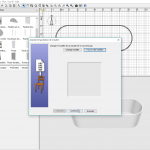
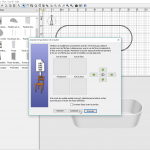
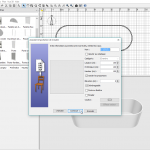
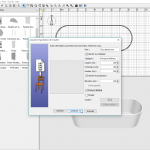
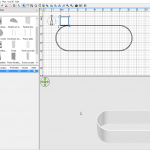
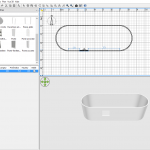
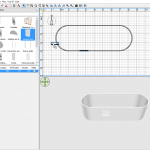
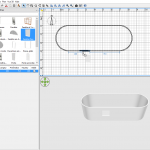
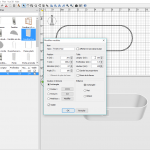
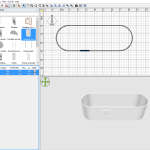
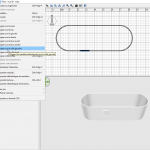
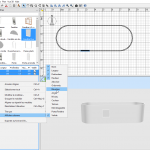
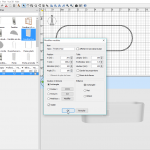
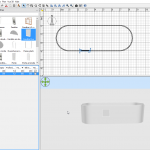
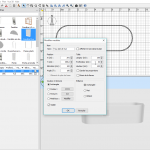
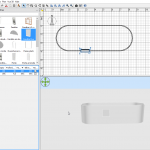
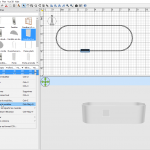
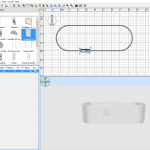
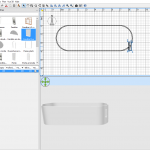
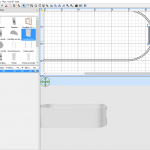
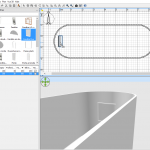
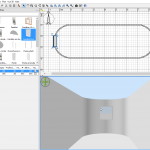
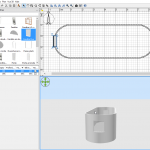
 Ne partez pas sans votre guide !
Ne partez pas sans votre guide !
comment decaler un mur dans sweet home.
Bonjour Arthur, pour déplacer votre mur, il suffit de sélectionner l’outil de sélection d’objet dans le plan (la flèche dans la barre d’outil), de cliquer sur le mur à décaler et de glisser-relacher à l’emplacement souhaité. Bonnes continuations.
quand je mets la boite invisible elle n’est pas invisible
comment faire ?
Bonjour May, avez-vous bien coché la case « Porte ou fenêtre » lors de l’importation de l’objet « invisibleBox.obj » ?
Bonjour,
J’ai téléchargé invisible box.obj mais impossible de l’importer. Il semble grisé.. Que dois-je faire ? Merci de votre retour.
Bonjour Djamel,
Le logiciel a évolué, il est désormais plus simple de faire tout ça.
Les fenêtres s’intègrent maintenant naturellement dans les murs arrondis.
Pour faire une niche ou un trou, vous pouvez utiliser l’objet « Passe-plats ».
Bien cordialement.
Bonjour et merci pour votre réponse mais lorsque que j’intègre une fenêtre (vitrine) elle ne prend pas la forme de mon mur courbé. Help please !
Les fenêtres ne prennent pas la forme arrondie du mur, elles restent droites. Il vous faudrait trouver un modèle de fenêtre qui est déjà courbé.
Ok merci mais pourriez vous m’indiquer où je peut trouver ce modèle de fenêtre svp ? Et comment intégrer une image sur un mur ?
Cordialement,
Pour télécharger des modèles de fenêtre, je vous invite à visiter le site de l’éditeur de Sweet Home 3D. Pour intégrer une image sur un mur, vous pouvez utiliser l’objet « boîte » et lui appliquer une texture avec votre image. Bonnes continuations.
Bonjour Sebastien et merci beaucoup !
Je vous en prie 😉
Bonjour,
Merci pour ce tutoriel très détaillé. En revanche, lorsque j’importe la boîte invisible, j’ai également l’objet visible qui apparaît (gris), même en cochant « porte ou fenêtre » et en cochant tout à l’identique du tutoriel (l’objet est apparent dès l’importation de départ).
Autrement, est-il possible ou y a-t-il une astuce pour insérer une fenêtre prenant tout un pan de mur arrondi (de 4m de large par exemple) ?
Merci !
Bonjour Julien, je vous propose de contacter l’éditeur du logiciel pour connaître ces possibilités : https://www.sweethome3d.com/fr/legal.jsp
Bien cordialement.