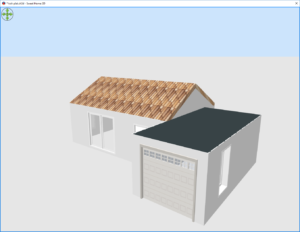
J’ai alors lancé des recherches pour vous proposer ce tuto et vous donner la marche à suivre pour modéliser votre maison à toit plat sur SH3D :
- Créer les murs de la maison
- Télécharger l’objet pour faire la toiture plate
- Dessiner son toit plat en 3D
- Personnaliser le toit plat avec les textures : alu, zinc, bardage…
Créer les murs de la maison


- Chaque mur devra avoir la même hauteur,
- Tous les murs devront être bien clos (bien fermés).
Télécharger l’objet pour faire la toiture plate
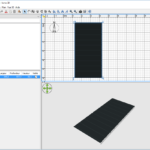
Heureusement, il existe des sites dédiés aux logiciels de modélisation 3D (SH3D, Architecte 3D, AutoCAD, Sketchup, etc.) qui proposent des objets complémentaires à télécharger, gratuits comme payants, pour dessiner des choses impossibles à faire de prime abord, avec les éléments fournis dans l’application. C’est le cas du site polantis.com qui met à disposition des objets pour créer notre toit plat. Vous devez, dans un premier temps, créer un compte sur le site, pour ensuite pouvoir télécharger l’objet 3D de votre choix, au format souhaité (obj pour Sweet Home 3D). Pour vous faire gagner du temps, voici les objets qui pourraient vous intéresser pour concevoir votre toit plat :
- Les couvertures
- Les bardages
- Les toitures végétalisées

Pour rappel, voici la procédure pour installer un objet dans Sweet Home 3D :
- Téléchargez la ou les toitures souhaitées sur le site de téléchargements d’objets 3D ; les fichiers doivent être au format .zip compatible Sweet Home 3D (obj)
- Depuis Sweet Home 3D, cliquez dans le menu « Meubles » et sélectionnez « Importer meuble… », ce qui va ouvrir l’assistant d’importation de meuble
- Cliquez sur « Choisir modèle », parcourez le dossier de téléchargements pour sélectionner le fichier juste téléchargé et cliquez sur « Ouvrir »
- La fenêtre de l’assistant donne l’aperçu du toit, cliquez alors sur « Continuer »
- Les différentes vues sont affichées, cliquez encore sur « Continuer »
- Il est possible ensuite de mettre à jour les informations du meuble : renommez le meuble si vous le souhaitez, sélectionnez la catégorie pour mieux le retrouver plus tard (« Divers » dans notre exemple) et cliquez sur « Continuer »
- Enfin cliquez sur « Terminer », le toit plat apparait maintenant dans la liste de meubles dans la catégorie choisie

Utilisez les outils en ligne pour sélectionner les offres personnalisées en profitant des meilleurs prix pour votre construction, vos travaux, vos crédits et assurances.
> Constructeurs> Artisans> Banques> AssurancesDessiner son toit plat en 3D
Maintenant que l’on a notre objet « toit-plat-OnFaitConstruire.Fr » on va s’en servir pour créer le toit. Depuis la liste des meubles, il suffit de le cliquer, le maintenir et le déposer sur le plan 2D. Par défaut celui-ci va se positionner au niveau du sol, pour le remonter en haut du mur, double-cliquez sur le toit pour modifier sont élévation. Par exemple saisissez 250 cm, ce qui va correctement poser le toit à fleur du mur si celui-ci fait 2,50 m. Profitez-en pour le redimensionner à la taille du mur jusqu’aux pignons ; n’hésitez pas à le faire déborder (de 5 cm de chaque côté) du mur pour un meilleur rendu. En utilisant la souris ou les flèches de votre clavier, déplacez le toit pour bien le repositionner si besoin (utilisez le zoom pour être plus précis).

Personnaliser le toit plat avec les textures : alu, zinc, bardage…
Votre toit plat est maintenant en place pour votre maison, vous voulez peut-être maintenant lui donner un aspect plus réaliste avec une texture qui correspond mieux à votre maison : métal, bois, composite… Pour ce faire il va falloir lui appliquer une texture.
Je vous invite alors à consulter le tutoriel sur la conception d’un toit classique (à pentes), puisque la procédure de personnalisation (application d’une texture existante ou création d’une nouvelle) reste la même pour un toit plat que pour un toit pentu.
Vous avez désormais toutes les cartes en main pour créer votre toit plat dans Sweet Home 3D. N’hésitez pas à télécharger l’objet du toit plat métal RAL 7016 « toit-plat-OnFaitConstruire.Fr » que je mets à disposition, pour aller plus vite. Sinon, recherchez celui qui vous convient sur les sites référencés dans l’article. Au passage, si vous trouvez votre bonheur, n’hésitez pas à partager votre trouvaille dans les commentaires ci-dessous ! Vous pouvez également y laisser un petit mot si ce tutoriel vous a aidé ;)D


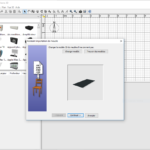
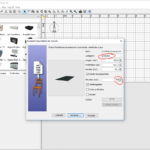
 Ne partez pas sans votre guide !
Ne partez pas sans votre guide !
Bonjour . comment poser un toit plat trapezoïdal avec une légère pente ( ancienne maison ) . Avec Sweet Home 3 D .Merci
Bonsoir Dan,
Avez-vous essayé avec l’objet « Polygonal roof » téléchargeable sur le site de Sweet Home 3D :
http://www.sweethome3d.com/searchModels.jsp?model=toit&x=0&y=0
Ou alors, peut-être trouverez vous l’objet qui pourra correspondre sur le site Polantis :
https://www.polantis.com/fr/objects/types
Bonnes continuations.
Oui mais pourquoi il y a un gros espace entre le toit blanc et le toit noir?
Bonjour Anaïs,
Qu’entendez-vous par le toit blanc ?
Le dessin 3D est juste un exemple pour le tuto.
Bien à vous.
Bonjour,
Pour un faire un toit plat, il y a une solution extrêmement simple :
Allez dans « divers » et choisissez la « boîte ».
Redimensionner le « meuble » en fonction des cotes intérieures entre vos murs… si vous souhaitez créer un petit muret en périphérie de votre toit. (si pas de muret prenez les cotes « extérieures » des murs finis).
Épaisseur = 10 (par exemple, puisque c’est généralement l’épaisseur d’une dalle béton)
Élévation = hauteur de vos murs diminuée de la hauteur du muret (si vous en voulez).
Note : attention le toit n’est pas facile à « insérer » entre les murs !
Soyez patient pour lui imposer sa place…
Bonjour Romain, merci pour ces explications.
Bonjour, comment faire pour faire que ce sois un étage? Suppose que c’est pareil mais ci il faut insérer un escalier et personnaliser le sole en calage? Merci d’avance.
non c’est bon désolé du dérangement.
OK 😉
Bonjour, s etait juste pour savoir coomnent on crée un étage stp
Bonjour, pour ajouter un niveau et donc créer un étage, il vous suffit de sélectionner dans le menu « Plan », « Nouveau niveau ». Bonnes continuations.